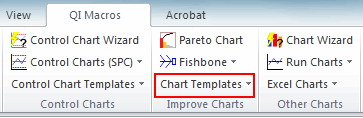Need to Draw a Back-to-Back Stem and Leaf Plot in Excel?
QI Macros has a Ready-Made Back-to-Back Stem Leaf Plot Template!
To create a Stem-and-Leaf Plot Back-to-Back:
- Use Find Tools to locate the "leaf" template
- Enter your data into the two data columns.
- Click the button to create the plot.
A stem and leaf plot shows the spread and distribution of a data set.
- Stem represents the first digits of the data points
- Leaves represent the second digits in the data sets (numbers 0-9)
- Median is the mid point in the data set and is shown next to the leaf
A back-to-back stem and leaf plot shows two data sets. The data sets share the same stem and have their own set of leaves.
Example of a double stem and leaf plot created by QI Macros add-in for Excel
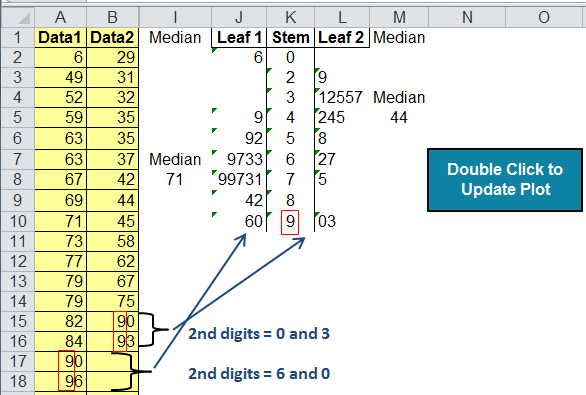
It's easy to create both single and double stem and leaf plots using QI Macros
QI Macros installs a new menu on Excel's tool-bar. To create a stem and leaf plot:
- Click on QI Macros > Chart Templates > Stem and Leaf Plot to open the template:
- The template will open and contains some pre-populated sample data.
- Input or cut and paste your data into the yellow input areas:
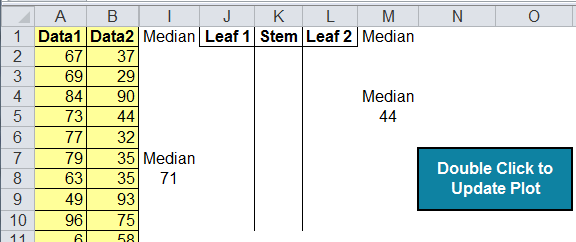
- Double click on the Update Plot button and QI Macros will perform the analysis and create the two-sided plot:
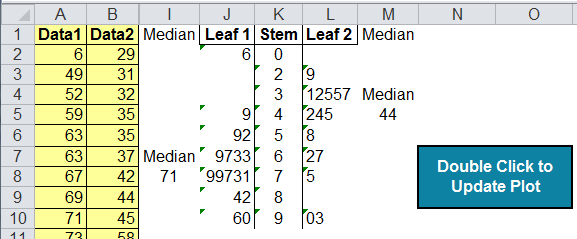
When Should I Use a Back-to-Back Stem and Leaf Plot?
Use a back-to-back or double sided stem and leaf plot when you want to compare the spread and distribution of two data sets. You can also use side by side histograms for the same purpose or lay the plots on their sides for a different view:
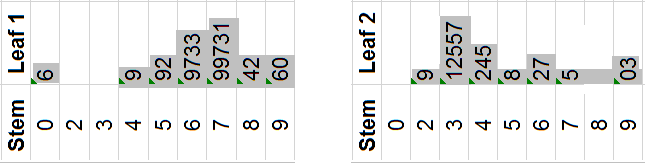
Learn More ...
Haven't you waited long enough?
Start creating your back-to-back stem leaf plot in just minutes.
Download a free 30-day trial. Get the back-to-back stem leaf plot now!
The back-to-back stem leaf plot is one of many charts and tools included in QI Macros add-in for Excel.
QI Macros adds a new tab to Excel's menu, making it easy to find and open any chart template you need.