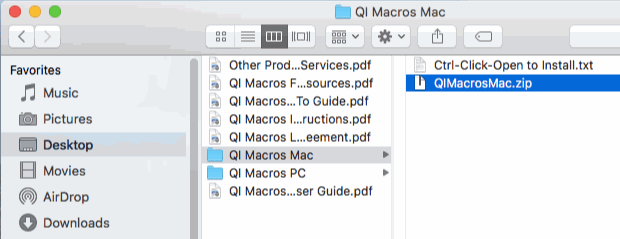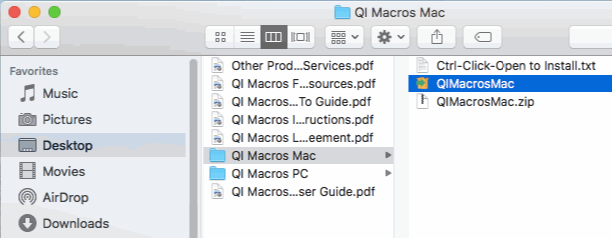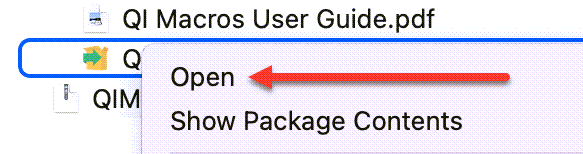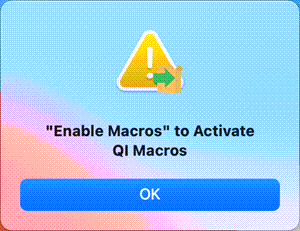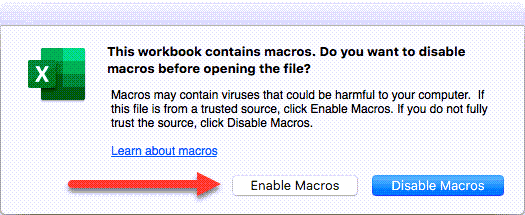QI Macros Technical Support Questions
What Type of Device are You Using?
- Completely close out of Excel (Don’t just close a file; completely exit/quit out of Excel)
- Download and run the QI Macros Installation File:
- Right-click on the QIMacros.zip file and select “Extract All”:
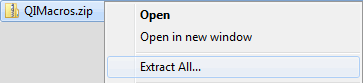
- Once the items are extracted, open the PC folder and then double-click on the .exe file to launch the installer:

- Follow the prompts:
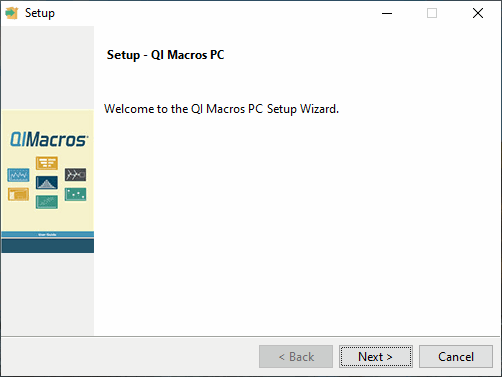
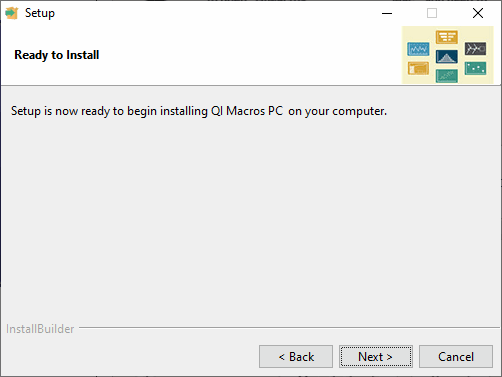
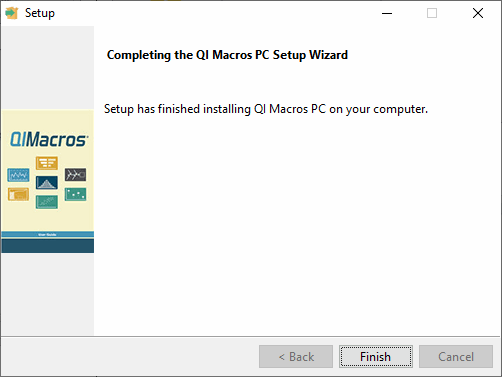
- Start Excel and look for the QI Macros tab on Excel’s menu:

Menu still not appearing? Click here for tier 2 support options.
The QI Macros pathway has been removed from Excel
Excel has disabled the QI Macros menu file
Excel hasn’t completely closed and needs to be re-booted
Your Microsoft security settings have removed the QI Macros pathway in Excel:
Download, open, and select the "Click Here to Add QI-Macros" button in the following file: Add-QIMacros.xlsm
NOTE: You may be asked to "Enable Editing" or the file may have been disabled by your security settings. Select "Enable Editing" and also enable the file in your Excel, if it has been disabled, by going to File > Info.
- Once you have done so, completely quit out of Excel and reopen.
- Do you now see the QI Macros menu in your Excel sub-ribbon?
If you are unable to run the "Add-QIMacros.xlsm" file due to your security settings, or you do not see the QI Macros menu in your Excel sub-ribbon, follow the Manual Instructions below.
Manual instructions to restore QI Macros Add-in:
- Open Excel and select File > Options > Advanced
- In the Advanced section, scroll down to the "General" portion, and in the "At startup, open all files in" textbox, input the following: C:\Program Files\QIMacros\xlstart\
- Press "OK," close Excel and reopen - you should now see the QI Macros menu in your Excel sub-ribbon.
Due to your Microsoft security settings, Excel might have disabled QI Macros:
- In Excel, select File, Options and then Add-Ins in the left-hand column.
- Next, click on Manage Excel Add ins at the bottom of the screen and click on the arrow next to the box and select Disabled Items:
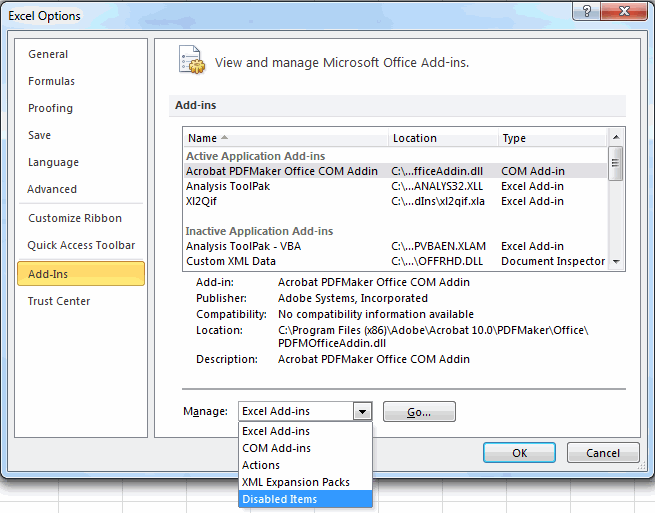
- Then, click on the GO button next to your selection to see all disabled items:
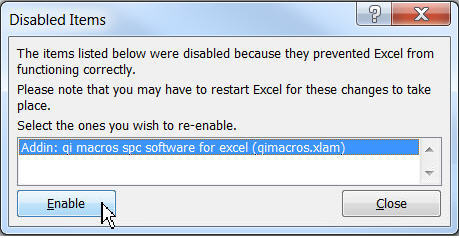
- Select the QI Macros disabled file(s) and click Enable.
- Once you've enabled all of the QI Macros disabled items, completely quit out of Excel, reopen Excel and open a blank workbook – you should now see the QI Macros menu in your Excel sub-ribbon.
Excel hasn’t completely closed and needs to be re-booted:
- Close out of Excel and reopen Excel – does the green, rectangular Excel startup window appear?
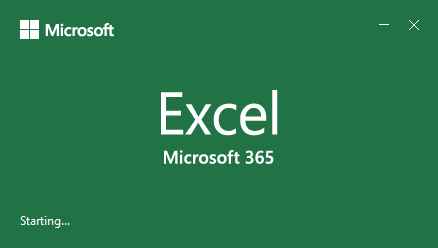
- If not, close Excel again, and select Ctrl+Alt+Delete > Task Manager
- Then, if Microsoft Excel appears in the list of Applications that are running, select Microsoft Excel, right-click and choose “End Task.”
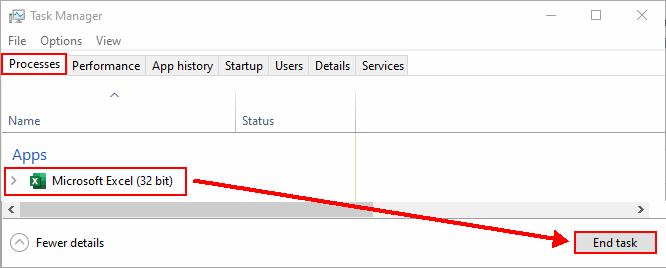
- Once completed, open Excel – you should now see the green, rectangular Excel startup window.
- With Excel booted up, open a blank workbook – you should now see the QI Macros menu in your Excel sub-ribbon.
Menu still not appearing? Click here for tier 2 support options.
* TO TROUBLESHOOT THIS MATTER, YOU MUST FIRST ENLIST YOUR IT DEPARTMENT FOR HELP *
Explanation: Often IT will change security parameters for all users on an entire network.
And if you do not have permission to open a specific Excel file, it will display the error "Excel cannot open the file because the file format or file extension is not valid." If this is the case and you can no longer open macro-enabled files (files ending in .xlam, .xltm or .xlsm), then you will no longer be able to use QI Macros on your device.
To troubleshoot this matter, have your IT department adjust your permissions to allow you to open macro-enabled files. They can do so by adjusting your permissions and by also following these steps:
- Right-click the Excel file that cannot be opened and select Properties:
- After the file’s "Properties" window opens, select the Security tab, and then click the Edit button:
- After the file’s "Permissions" window opens, click the Add button:
- When the "Select Users or Groups" window opens, click the Advanced button:
- And when the next window opens, click Find Now so all users and groups will show up in the search results list at the bottom of the window:
- Select the Everyone group from the list, and then click OK:
- And click OK again:
- When you return to the "Permissions" window, you will see that the Everyone group has been added to the group or user list. Select the Everyone group, check all checkboxes under Allow, and then click Apply and OK:
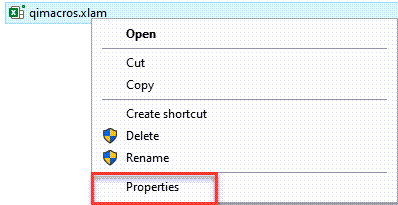
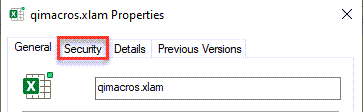


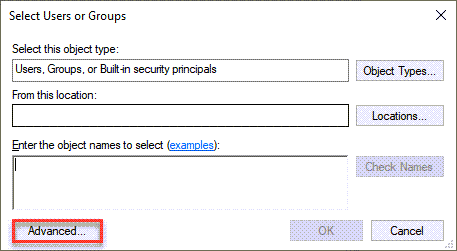
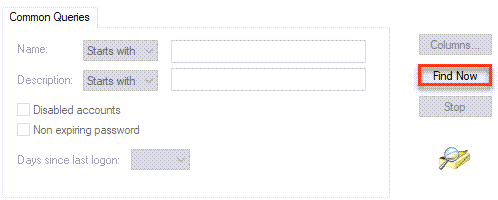
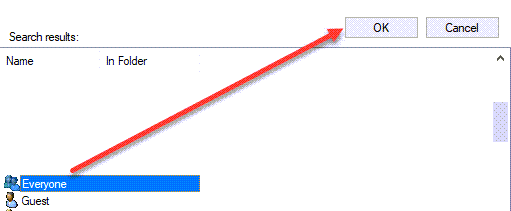
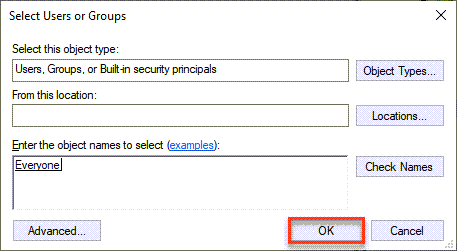
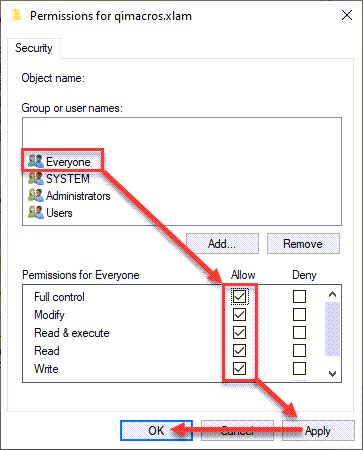
* TO TROUBLESHOOT THIS MATTER, YOU MUST FIRST ENLIST YOUR IT DEPARTMENT FOR HELP *
If you are still receiving this message, your IT Department can add an Exception/Exclusion within your anti-virus software to allow your system to open the QI Macros menu file.
Below are instructions on how to do so in Windows Defender/Microsoft Security:
- Go to “Start” in the bottom left of your device and select Settings > Update & Security > Windows Security > Virus & threat protection.
- Under the “Virus & threat protection” settings, select “Manage settings” and then under “Exclusions,” select “Add or remove exclusions.”
- Next, select “Add an exclusion” and "File." Then, select qimacros.xlam from the following pathway: C:\Program Files\QIMacros\xlstart – this will exclude the qimacros.xlam file from being blocked by your anti-virus software.
- And once you have done so, move the qimacros.xlam file and QITemplates folder BACK into the pathway: C:\Program Files\QIMacros\xlstart.
- Next, select "Add an exclusion" and "Process." Then, select qimacros.xlam from the pathway listed in Step 3 - this will provide a secondary exclusion to the qimacros.xlam file.
- Once you have completed both exclusions, open Excel – do you now see the QI Macros menu in your Excel ribbon?
If not, Defender can sometimes keep the protection history, which needs to be manually removed - see additional steps below:
- Close Defender.
- Open your File Explorer and go to the following pathway:
- Once there, delete the contents of the "History" folder - and once deleted, check to see if "qimacros.xlam" has been removed from the History list in Defender.
C:\ProgramData\Microsoft\Windows Defender\Scans\History
NOTE: If "qimacros.xlam" is still listed in Defender, select the option to perform an Offline Scan with Defender - your PC will need to reboot to perform this scan. And once rebooted, "qimacros.xlam" should be removed from Defender.
If the QI Macros menu still does not appear, check that the Exclusions are being added to the Registry:
- Local Machine\Software\Policies\Microsoft\Windows Defender\Exclusions\Path
- Local Machine\Software\Policies\Microsoft\Windows Defender\Exclusions\Extensions
If they are not, manually enter them into the Registry.
* TO TROUBLESHOOT THIS MATTER, YOU MUST FIRST ENLIST YOUR IT DEPARTMENT FOR HELP *
If you are still receiving this message, check to make sure C:\Program Files\QIMacros\xlstart\ is listed as a Trusted Location in Excel. To do so, see instructions below:
- Open Excel and select File > Options > Trust Center > Trust Center Settings > Trusted Locations:
- If C:\Program Files\QIMacros\xlstart is NOT listed in your Trusted Locations list, select the "Add New Location" button to manually add the pathway as a Trusted Location:
- Once you have done so, completely quit out of Excel and reopen Excel - do you still receive the same message?
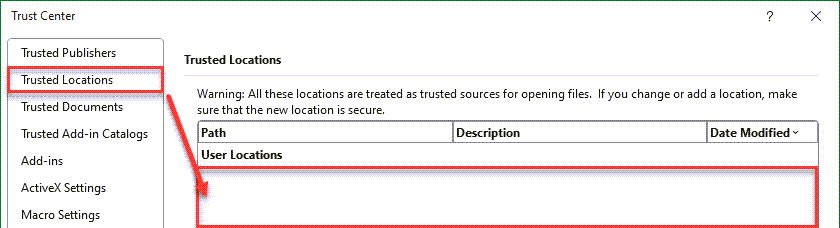
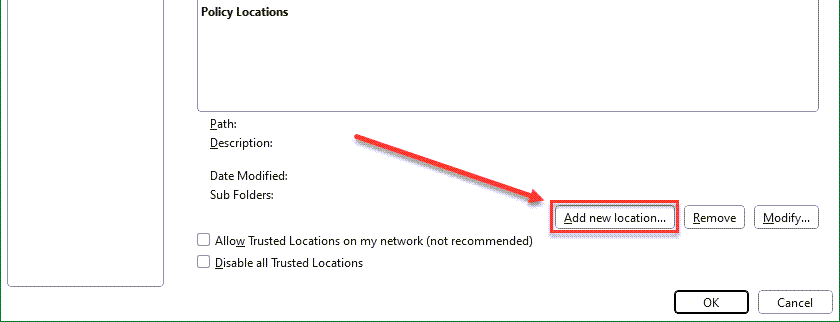
* TO TROUBLESHOOT THIS MATTER, YOU MUST FIRST ENLIST YOUR IT DEPARTMENT FOR HELP *
If you are still receiving this message, follow the additional steps below:
- Completely quit out of Excel.
- Cut the qimacros.xlam file from C:\Program Files\QIMacros\xlstart
- Locate the XLSTART folder attributed to your specific version of Excel (e.g., Office 365/Excel 2021: C:\Program Files\Microsoft Office\root\Office16\XLSTART)
- Paste the qimacros.xlam file into the XLSTART folder.
- Open Excel - do you still receive the same message?
If you are still receiving this message, e-mail support@qimacros.com or call: 1.888.468.1537
When installing QI Macros, if you receive this prompt, select the "Abort" button:
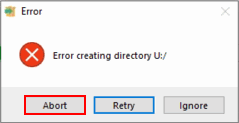
Installation will then complete.
And to double-check that QI Macros has installed, open Excel and then open a blank spreadsheet or workbook - the QI Macros menu should now appear within your Excel sub-ribbon.
If you require additional technical support, e-mail support@qimacros.com or call: 1.888.468.1537
When installing QI Macros, if you receive this prompt, press "OK":
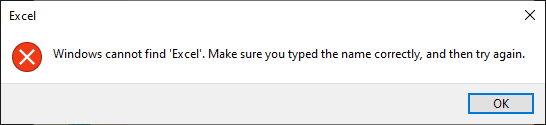
Next, if Excel is open, completely quit out of Excel.
Once Excel has been closed, or if Excel was already closed, open Excel and then open a blank spreadsheet or workbook - you should now see the QI Macros menu in your Excel ribbon.
If you require additional technical support, e-mail support@qimacros.com or call: 1.888.468.1537
When installing QI Macros, if you receive this prompt:
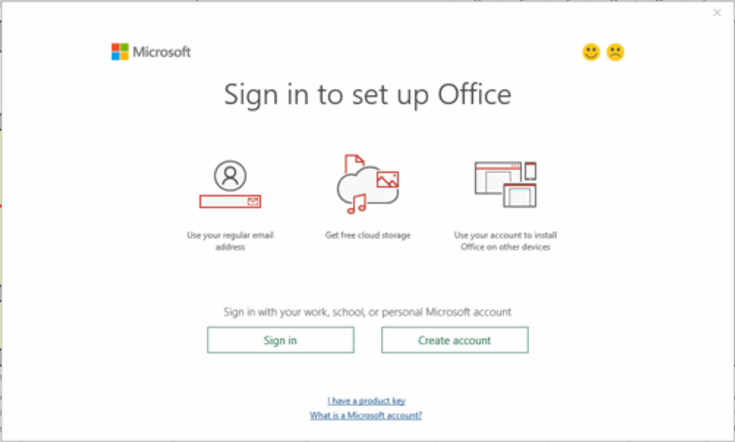
This happens because the end user was not given full Administrative Rights to install the software onto their device. Troubleshoot this matter by contacting your IT or Admin Department and have them temporarily elevate your Administrative Rights to full Admin.
If you require additional technical support, e-mail support@qimacros.com or call: 1.888.468.1537
If you receive the following message when running the QI Macros install file:
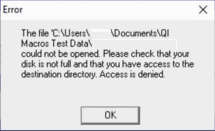
This is because you do not have the necessary Administrative Rights to install QI Macros onto your device.
The first option is to right-click on the QI Macros install file and select, "Run as Administrator."
However, if you still receive the same prompt, you will need to contact your IT department:
- They can either provide you with temporary Administrative Rights to run the install.
- They can run the install themselves, while logged in under your computer profile.
-or-
Still having difficulties installing QI Macros, click here for tier 2 support options.
If your QI Macros is more than two years old, we recommend upgrading to the latest version of QI Macros, with the latest functionality!
Click here if you have previously purchased a QI Macros license.
Note: If your QI Macros is more than a year old, it may not be compatible with the latest version of Excel.
If you can't find your Install file and your QI Macros version is less than 5 years old, you may be able to retrieve your license by using one of the following methods:
- If you have your order ID (or invoice number) and password, click here to enter and download your setup file.
- You may also use your e-mail and zip code to find your setup file, click here to enter and download your file.
- If we cannot find your setup file because your e-mail isn't in our database, we can look it up for a fee. E-mail support@qimacros.com or call 888.468.1537.
Still not able to reinstall QI Macros? Click here for tier 2 support options.
Uninstall QI Macros using the uninstall file:
- Completely quit out of Excel.
- Click here to download and run the uninstall file.
- Once the uninstall file has completed, open Excel - you should no longer see QI Macros in your Excel sub-ribbon.
If your Anti-Virus software blocks the uninstall file from running:
- Completely quit out of Excel.
- Go to the following location on your PC: C:\Program Files\QIMacros
- Double-click on the "uninstall.exe" file found in the "QIMacros" folder and follow the prompts.
- Once the uninstall file has completed, open Excel - you should no longer see QI Macros in your Excel sub-ribbon.
OR you can uninstall QI Macros manually:
- Completely quit out of Excel.
- Remove the qimacros.xlam file found in: C:\Program Files\QIMacros\xlstart\
- Once the file has been removed, open Excel - you should no longer see QI Macros in your Excel sub-ribbon.
30-Day Trial Note: If you uninstall the 30-day trial, you will not be able to re-install it. If you need more time to evaluate QI Macros, e-mail support@qimacros.com and ask for a 15-day trial extension.
QI Macros Still Appears in "Add/Remove Programs"
If you want to remove QI Macros from your "Add/Remove Programs" list, right-click on "QI Macros SPC Software for Excel" and select, "Uninstall."
NOTE: If the QI Macros menu no longer appears in your Excel, the software has been successfully uninstalled from your device.
Still not able to uninstall QI Macros? Click here for tier 2 support options.
Click here
Due to security settings within your Excel, QI Macros has been disabled
Microsoft has updated Excel and removed QI Macros as an add-in
Microsoft Excel and/or Microsoft’s AutoUpdater has pending updates
Gallery of Templates is not Disabled
- Open Excel, open a blank workbook and select the “Tools” drop-down menu from your Excel ribbon. Then select “Excel Add-Ins”:
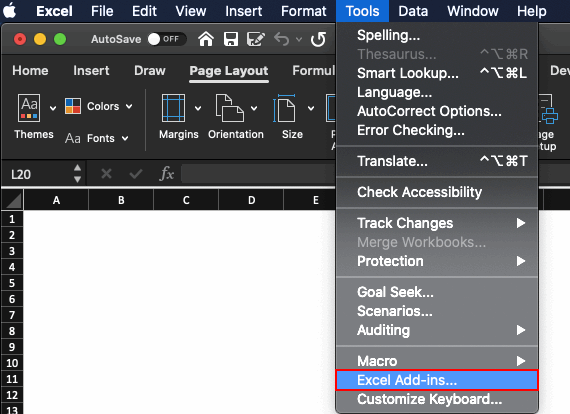
- Does “QI Macros SPC Software for Excel” appear in the “Add-ins available” window? And if so, is it selected?
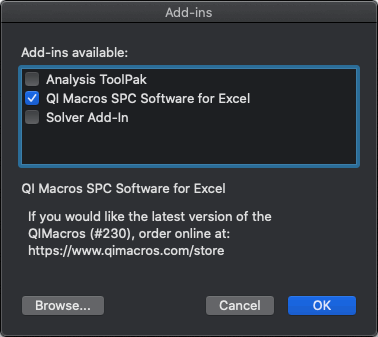
If it is not selected, click the box, press “OK” and completely quit out of Excel and reopen – you should now see the QI Macros menu in your Excel sub-ribbon.
If QI Macros does not appear in the Add-ins window:
- Click “Browse” and search your Mac for the file, qimacros.xlam. Were you able to find it?
- If so, select the qimacros.xlam file and press “Open” – “QI Macros SPC Software for Excel” should now appear as an add-in in your Excel Add-Ins list. If it does, press “OK”.
- The QI Macros menu will automatically load into Excel and should now appear in your Excel sub-ribbon.
To check for updates in Excel:
- If the QI Macros menu still does not appear in your Excel sub-ribbon, click the “Help” drop-down menu from your Excel ribbon and select “Check for Updates.”
- If there are pending updates to your AutoUpdater and/or Excel, select “Update.”
- Once the updates are completed, perform “Check for Updates” once more, to make sure there are no more pending updates.
- Completely quit out of Excel, reopen Excel and open a blank workbook – do you now see the QI Macros menu In your Excel sub-ribbon?
Gallery of Templates is not disabled:
If the QI Macros menu does not appear in the Excel sub-ribbon after install, make sure the Gallery of Templates is disabled, when opening Excel.
To turn off the Gallery of Templates, go to Excel: Preferences:
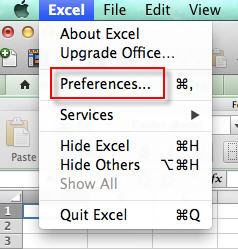
General:
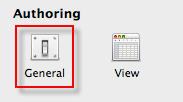
and deselect "Open Excel Workbook Gallery when application opens."
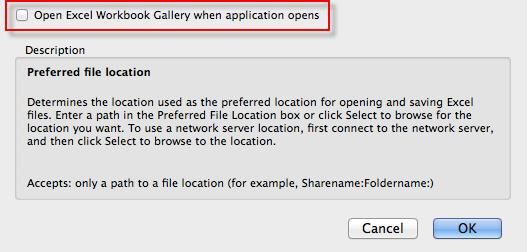
Once you have disabled the Gallery, COMPLETELY quit out of Excel and reopen – you should now see the QI Macros menu in your Excel sub-ribbon.
If you do not, e-mail support@qimacros.com or call: 1.888.468.1537.
Menu still not appearing? Click here for tier 2 support options.
If your QI Macros is more than two years old, we recommend upgrading to the latest version of QI Macros, with the latest functionality!
Click here if you have purchased a QI Macros license within the past 5 years.
Note: If your QI Macros is more than a year old, it may not be compatible with the latest version of Excel.
If you can't find your Install file and your QI Macros version is less than 5 years old, you may be able to retrieve your license by using one of the following methods:
- If you have your order ID (or invoice number) and password, click here to enter and download your setup file.
- You may also use your e-mail and zip code to find your setup file, click here to enter and download your file.
- If we cannot find your setup file because your e-mail isn't in our database, we can look it up for a fee. E-mail support@qimacros.com or call 888.468.1537.
Still not able to restore QI Macros? Click here for tier 2 support options.
When you install a new version of Excel, QI Macros isn’t automatically linked – you must reinstall QI Macros using your QI Macros install file.
Note: If your QI Macros is more than a year old, it may not be compatible with the latest version of Excel.
If you can't find your Install file and your QI Macros version is less than 5 years old, you may be able to retrieve your license by using one of the following methods:
- If you have your order ID (or invoice number) and password, click here to enter and download your setup file.
- You may also use your e-mail and zip code to find your setup file, click here to enter and download your file.
- If we cannot find your setup file because your e-mail isn't in our database, we can look it up for a fee. E-mail support@qimacros.com or call 888.468.1537.
Still not able to reinstall QI Macros? Click here for tier 2 support options.
Uninstall QI Macros using the uninstall file:
- Completely quit out of Excel.
- Click here to download and run the uninstall file.
- If you receive a message saying the install cannot be opened:
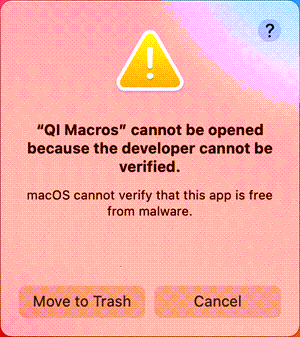
- Select "Cancel", and then go to the Apple icon in the top left corner of your Mac device and select “System Preferences” > “Security & Privacy” > “General” and choose, “Open Anyway”:
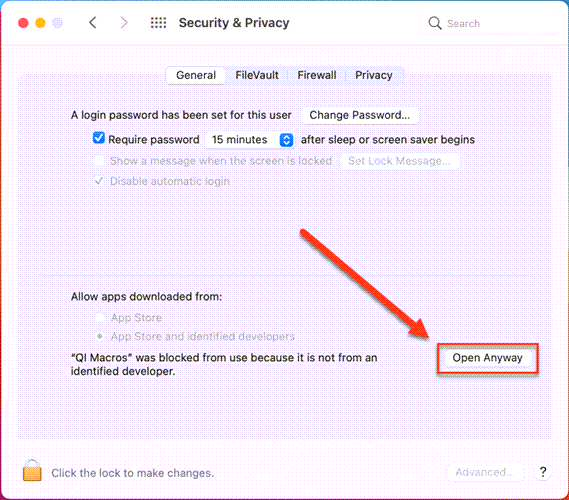
- Once the uninstall file has completed, open Excel - you should no longer see QI Macros in your Excel sub-ribbon.
-or-
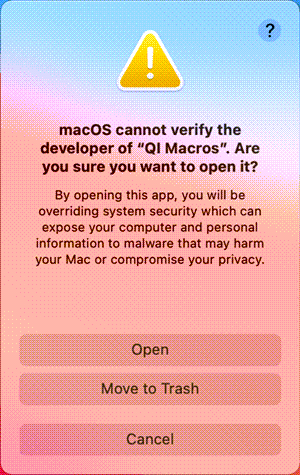
If your Anti-Virus software blocks the uninstall file from running:
- Completely quit out of Excel.
- Remove the qimacros.xlam file found in:
HD\Users\User\Library\GroupContainers\UBF8T346G9.Office\UserContent\Startup\Excel
- Or open a new Finder window, search for the qimacros.xlam file on "This Mac" and delete any instances of the .xlam file.
- Once you have removed the qimacros.xlam file, open Excel - you will receive the following message:
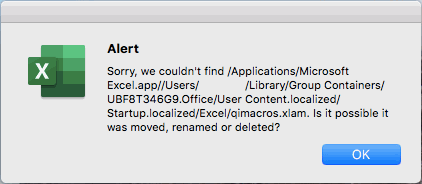
- Open a blank workbook in Excel and select Tools > Excel Add-Ins. In the add-ins window, de-select any instance(s) of QI Macros from the "add-ins available" list:
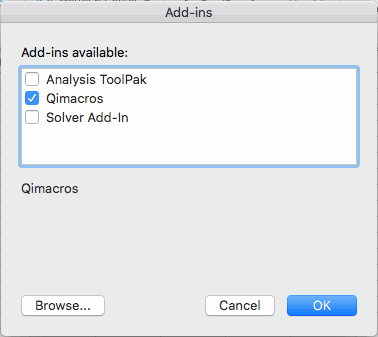
- You will be asked if you wish to "delete from list" - select "Yes":
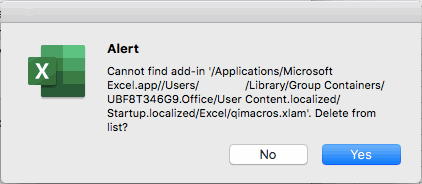
(if your Library is not visible, click on the "Go" drop-down menu from your Finder ribbon and simultaneously select the "Alt/Option" button.
30-Day Trial Note: If you uninstall the 30-day trial, you will not be able to re-install it.
Still not able to uninstall QI Macros? Click here for tier 2 support options.
Click here
Call or chat M-F 8 a.m. to 5 p.m. (MT) 888.468.1537
Trouble Reporting Form
If you can't find the answer to your problem on this page, please search our site:
If you cannot find an answer after searching our site, please complete the following trouble reporting form. We will respond within 24 hours, Monday through Friday, 8 a.m. to 5 p.m. MT. Thank you!