QI Macros Technical Support Questions
Mac
This is because either your version of Excel is not completely up-to-date or because your Mac is using Apple silicon CPUs and Excel requires Rosetta to function properly.
- To check for Excel updates:
- Open Excel and open a blank workbook.
- Select the "Help" drop-down menu from your Excel ribbon and select "Check for Updates."
- If there are any pending updates, complete the update(s) and open Excel - are you still receiving the same result when using Excel and QI Macros?
NOTE: Make sure to complete any pending updates to Excel and/or to the AutoUpdater.
- If you are still receiving the same result, enable Rosetta within Excel:
- Quit out of all Office applications that are open.
- Next, in Finder, open the Applications folder and scroll down to "Microsoft Excel."
- Select Ctrl+Click on "Microsoft Excel" and choose "Get Info."
- Check the box "Open using Rosetta":
- Once you have done so, open Excel - Rosetta will now be implemented within your Office program!
NOTE: Excel may open slowly after the first time you implement Rosetta - Excel will open normally thereafter.
To check what type of Processor or Chip you have on your device, click the Apple icon in the top-left corner of your screen and select "About This Mac." This information can be found in the "Overview" section:
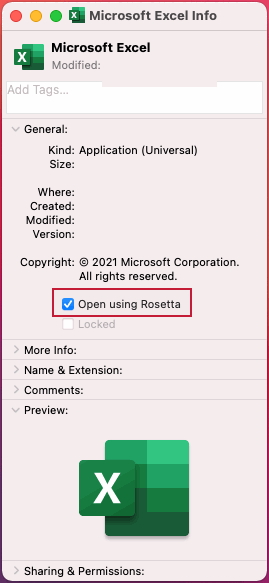
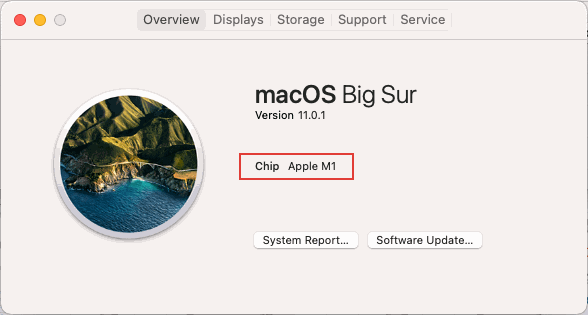
16.85 (24051214) | Released: May 14, 2024 (Release History)
To check which version you currently have installed, go into Excel and select the "Excel" drop-down menu > About Excel. If you are not up to date with the most recent version of Excel, check for updates within Excel by selecting the "Help" drop-down menu and choosing "Check for Updates."
NOTE: Only Desktop Versions of Microsoft 365/Office 365 are compatible with QI Macros - Online versions of 365 do not have the required functionality to run QI Macros successfully.
The QI Macros install files are located in:
Office 365 - Macintosh HD : Users : User : Library : Group Containers : UBF8T346G9 : Office : User Content : Startup : Excel
And the contents of the “Excel” folder should look like this:
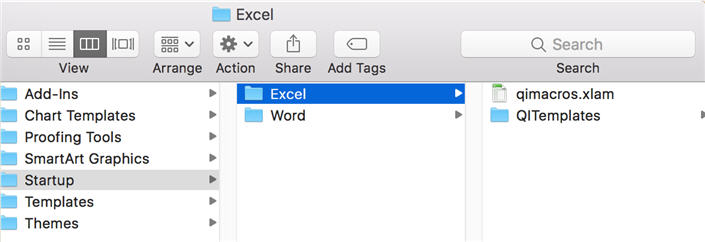
NOTE: If your folder is missing the .xlam file or QITemplates folder, close Excel and reinstall QI Macros.
To go to the pathway listed above, select "Go" from your Finder ribbon and choose "Library."
If your Library is not listed in the drop-down:
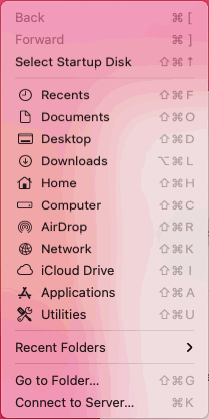
Select the "Go" drop-down menu and hold down on the "Alt Option" button on your keyboard - this will unhide the "Library" option.
When installing, if you receive a message asking to install "Rosetta," select, "Install." It is necessary to use this Mac Application to install certain programs onto Apple devices that run on an M1 Processor Chip:
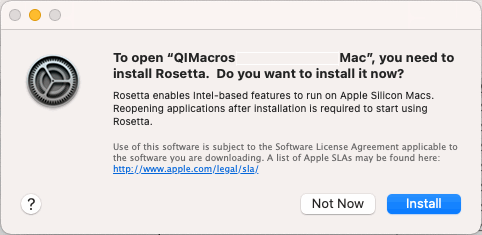
If you do, e-mail support@qimacros.com or call: 1.888.468.1537.
If you installed a trial or a purchased version and it immediately says the version is "Expired", this is because Microsoft Office has pending updates to either your Excel, the AutoUpdater, or both.
If this is occurring, follow the instructions below:
- Click the “Help” drop-down menu from your Excel ribbon and select “Check for Updates.”
- If there are pending updates to your AutoUpdater and/or Excel, select “Update.”
- Once the updates are completed, perform “Check for Updates” once more, to make sure there are no more pending updates.
- Completely quit out of Excel, reopen Excel and open a blank workbook – do you still receive a “trial expired” message?
If you do, e-mail support@qimacros.com or call: 1.888.468.1537.
If you receive a message saying the install cannot be opened:
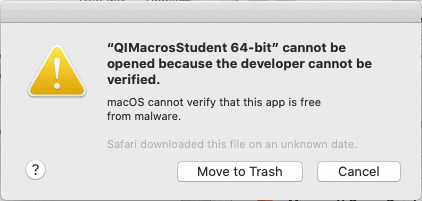
-or-
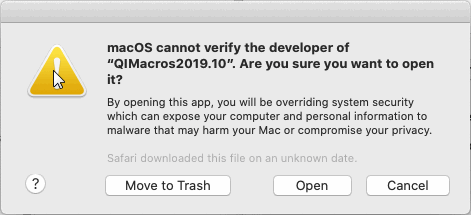
Select the Apple icon in the top left corner of your Mac and choose System Preferences > Security & Privacy > General, and choose “Open Anyway” from the “Allow apps downloaded from” section:
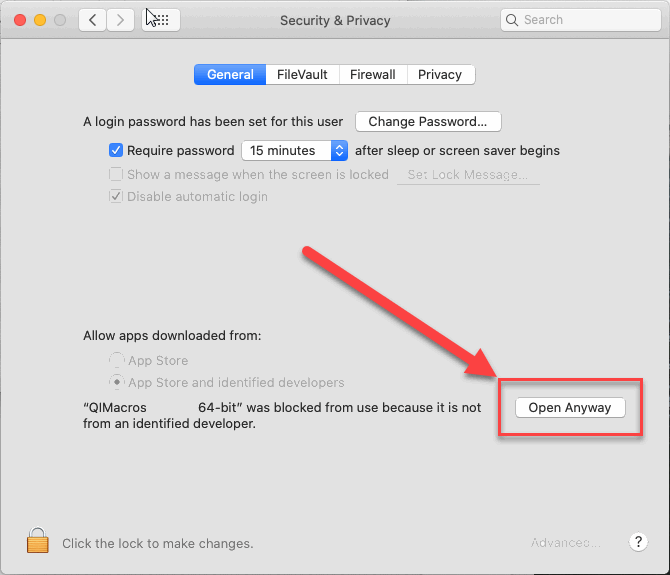
Next, select "OK," follow the prompts, and select "Enable Macros" when prompted.
Please note: If you have recently installed or are using macOS Sierra or newer, Apple has disabled the "Anywhere" option. With that, if you are not able to install QI Macros, go to your Applications folder > Utilities > Terminal > and input sudo spctl --master-disable. Press enter and then input your password – this provides the “Anywhere” option under System Preferences > Security & Privacy > “Allow apps downloaded from:” portion of your Mac device.
Once the "Anywhere" option has been enabled, re-run the QI Macros install with Excel completely closed. When finished, open Excel – you should now see the QI Macros menu in your Excel sub-ribbon.
If the QI Macros menu does not appear, contact support@qimacros.com or call: 1.888.468.1537 – we will send you the manual install files and instructions.
If you have selected a point on your control chart and are receiving an "Excel did not recognize the point selected" message when using any of the QIMacros Chart tools (e.g. Show Process Change, Fix Control Limits):
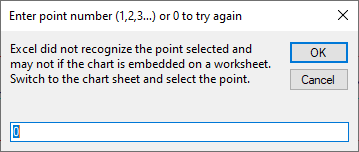
- Select "Cancel" and double-check that you have actually selected the point on your chart, instead of perhaps one of the hidden points on your Sigma Line(s).
- If the actual point on your chart is indeed selected, try using the QIMacros Chart tool again.
- If you receive this message yet again, it is because Excel cannot remember the point you selected - this is a bug within Excel. To troubleshoot, click on another point in your chart and then re-select your original point, before trying to use the QIMacros Chart tool again.
If you are still receiving this message, e-mail support@qimacros.com or call: 1.888.468.1537
You are receiving this message because your Excel needs to be updated. To do so, open a blank workbook in Excel and select Help > Check for Updates.
If there are any pending updates for Excel or for the AutoUpdater, complete any and all updates.
Once your updates have completed, you should no longer receive this message when installing QI Macros or opening Excel.
If you are receiving this Runtime-Error '1004' prompt when trying to create a Control Chart, it is because your data set either does not have headers, or you are not selecting the headers in your data set when creating your chart.
To troubleshoot this matter, make sure you select the headers AND your data before creating your Control Chart.
If you still receive this Runtime Error, e-mail support@qimacros.com or call: 1.888.468.1537.
Visual Basic for Applications (VBA) was not enabled during the install of Microsoft Excel, or it became corrupted during install or during usage.
NOTE: VBA must be installed, in order to use QI Macros.
To troubleshoot, reinstall Excel and make sure VBA is enabled.
If you have reinstalled Excel and are still receiving this error message, e-mail support@qimacros.com or call 888.468.1537.
This is because Microsoft has released an update to Excel, that causes Excel to crash, when running QI Macros.
If this is occurring, follow the instructions below:
- Click the “Help” drop-down menu from your Excel ribbon and select “Check for Updates.”
- If there are pending updates to your AutoUpdater and/or Excel, select “Update.”
- Once the updates are completed, perform “Check for Updates” once more, to make sure there are no more pending updates.
- Completely quit out of Excel, reopen Excel and open a blank workbook – does Excel still crash when trying to create a control chart?
NOTE: To open Excel in Safe Mode, hold down on the "Shift" key while clicking on your Excel icon.
If you have pending updates, and Excel is still crashing when creating a control chart, e-mail support@qimacros.com or call: 1.888.468.1537.
This error occurs during installation when Operating System permissions are not set up correctly, or if the Carbon Registration Database is corrupted. This is due to either a OS install error or a Microsoft install error.
To troubleshoot this issue, you will need to reinstall Microsoft Excel, as the VBA (Visual Basic for Application) was not correctly included during initial Excel installation.
If after Excel reinstall, the error message continues to show, this means the VBA has still not been included w/ the Excel install, as the Excel installer has been corrupted.
You will then need to reinstall your OS to have Microsoft install correctly.
If you have reinstalled your OS and Excel, and you are still receiving this message, contact support@qimacros.com, or call: 888.468.1537.
This error occurs when your OS is damaged, and therefore cannot access the data available inside the installer.
To troubleshoot this issue, send an e-mail to: support@qimacros.com, and we will send you the manual install files and instructions.
This error occurs because Excel cannot find the QITemplates folder, which is part of the QI Macros install.
Normally, the QI Macros files are loaded in:
Macintosh HD : Users : User : Library : Group Containers : UBF8T346G9 : Office : User Content : Startup : Excel
In International versions, Excel changed “Startup” to Oppstart (Norwegian), Demarre (French), etc., but does not populate the StartupPath variable needed to find it. It does, however, populate “AltStartupPath.”
To make the QI Macros work correctly in International versions of Excel:
- Make a new folder labeled QIMacros, and in that folder, make a folder called XLSTART. Once you have done so, place the QIMacros folder in the Documents folder.
- Next, open the following pathway: Macintosh HD : Users : User : Library : Group Containers : UBF8T346G9 : Office : User Content : Startup : Excel
- Once you have done so, move the qimacros.xlam file and QITemplates folder from the Excel folder to the XLSTART folder found in Documents : QIMacros.
- Next, open Excel and open a blank workbook.
- Click on the Excel drop-down menu in the top left and select Preferences > General.
- In the “At startup, open all files in:” textbox, press “Select” and point Excel to Documents : QIMacros : XLSTART
- Once this has been completed, completely quit out of Excel and reopen – QI Macros should now appear in Excel’s sub-ribbon menu.
However, you might receive the following message:
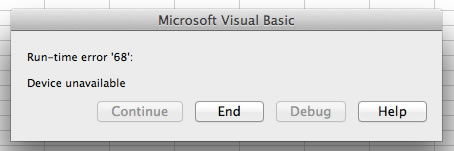
This error occurs, because the Control Chart Rules file is located in the Excel folder - NOT in the QITemplates folder:
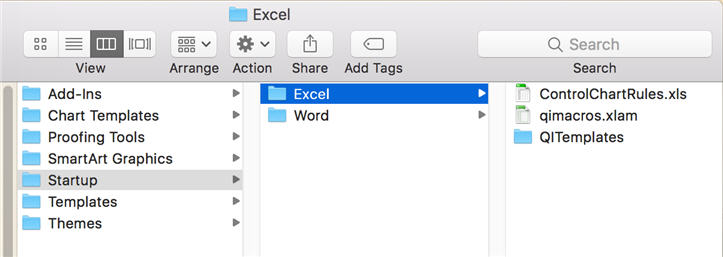
Move the Control Chart Rules file into the QITemplates folder, quit Excel and reopen. QI Macros and all of its components will now be fully available!
If you have completed all of these steps, and you are still receiving the error message, e-mail support@qimacros.com or call: 1.888.468.1537.
If you have received this prompt, it is because Excel has placed a temporary menu file (~qimacros.xlam) in the following pathway:
Office 365 - Macintosh HD : Users : User : Library : Group Containers : UBF8T346G9 : Office : User Content : Startup : Excel
To troubleshoot this matter, follow the instructions below:
- Completely quit out of Excel.
- Select the ~qimacros.xlam file and delete from the Excel folder found in the pathway listed above.
- Once the file is deleted, open Excel and open a blank workbook - you should no longer receive this message.
If you have completed all of these steps, and you are still receiving this message, e-mail support@qimacros.com or call: 1.888.468.1537.
Call or chat M-F 8 a.m. to 5 p.m. (MT) 888.468.1537
Trouble Reporting Form
If you can't find the answer to your problem on this page, please search our site:
If you cannot find an answer after searching our site, please complete the following trouble reporting form. We will respond within 24 hours, Monday through Friday, 8 a.m. to 5 p.m. MT. Thank you!

