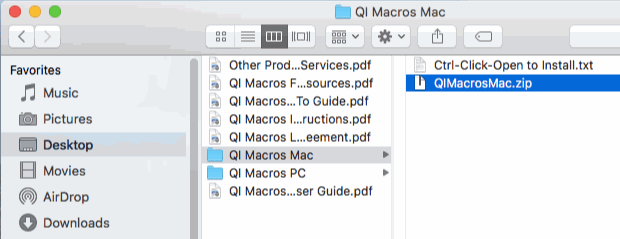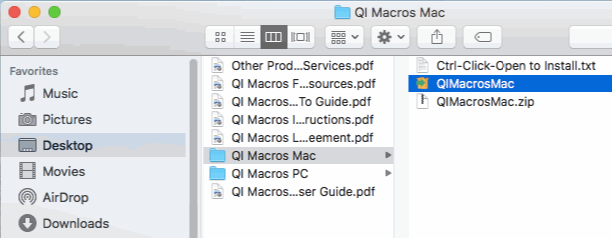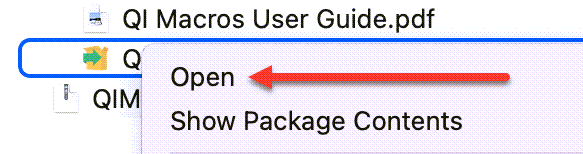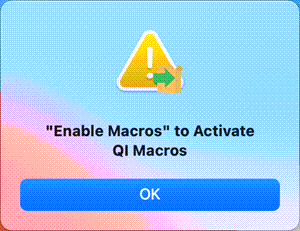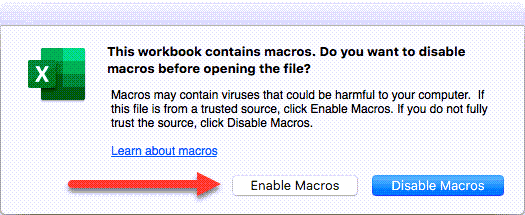QI Macros Technical Support Questions
Due to security settings within your Excel, QI Macros has been disabled
Microsoft has updated Excel and removed QI Macros as an add-in
Microsoft Excel and/or Microsoft’s AutoUpdater has pending updates
Gallery of Templates is not Disabled
- Open Excel, open a blank workbook and select the “Tools” drop-down menu from your Excel ribbon. Then select “Excel Add-Ins”:
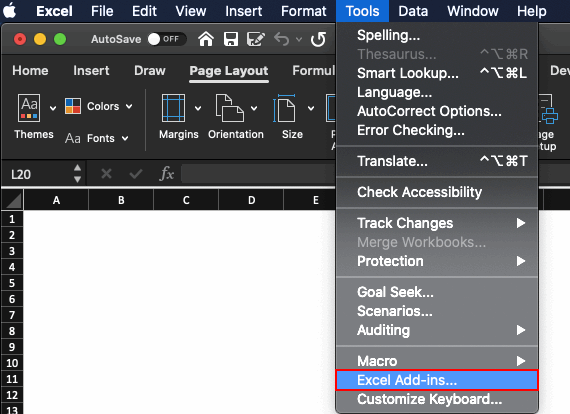
- Does “QI Macros SPC Software for Excel” appear in the “Add-ins available” window? And if so, is it selected?
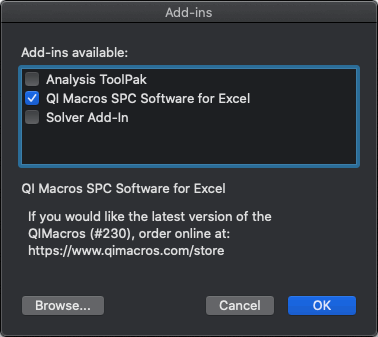
If it is not selected, click the box, press “OK” and completely quit out of Excel and reopen – you should now see the QI Macros menu in your Excel sub-ribbon.
If QI Macros does not appear in the Add-ins window:
- Click “Browse” and search your Mac for the file, qimacros.xlam. Were you able to find it?
- If so, select the qimacros.xlam file and press “Open” – “QI Macros SPC Software for Excel” should now appear as an add-in in your Excel Add-Ins list. If it does, press “OK”.
- The QI Macros menu will automatically load into Excel and should now appear in your Excel sub-ribbon.
To check for updates in Excel:
- If the QI Macros menu still does not appear in your Excel sub-ribbon, click the “Help” drop-down menu from your Excel ribbon and select “Check for Updates.”
- If there are pending updates to your AutoUpdater and/or Excel, select “Update.”
- Once the updates are completed, perform “Check for Updates” once more, to make sure there are no more pending updates.
- Completely quit out of Excel, reopen Excel and open a blank workbook – do you now see the QI Macros menu In your Excel sub-ribbon?
Gallery of Templates is not disabled:
If the QI Macros menu does not appear in the Excel sub-ribbon after install, make sure the Gallery of Templates is disabled, when opening Excel.
To turn off the Gallery of Templates, go to Excel: Preferences:
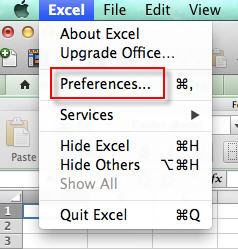
General:
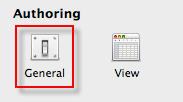
and deselect "Open Excel Workbook Gallery when application opens."
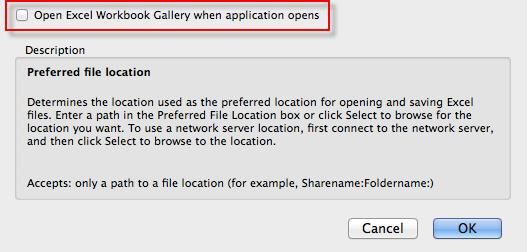
Once you have disabled the Gallery, COMPLETELY quit out of Excel and reopen – you should now see the QI Macros menu in your Excel sub-ribbon.
If you do not, e-mail support@qimacros.com or call: 1.888.468.1537.
Menu still not appearing? Click here for tier 2 support options.
If your QI Macros is more than two years old, we recommend upgrading to the latest version of QI Macros, with the latest functionality!
Click here if you have purchased a QI Macros license within the past 5 years.
Note: If your QI Macros is more than a year old, it may not be compatible with the latest version of Excel.
If you can't find your Install file and your QI Macros version is less than 5 years old, you may be able to retrieve your license by using one of the following methods:
- If you have your order ID (or invoice number) and password, click here to enter and download your setup file.
- You may also use your e-mail and zip code to find your setup file, click here to enter and download your file.
- If we cannot find your setup file because your e-mail isn't in our database, we can look it up for a fee. E-mail support@qimacros.com or call 888.468.1537.
Still not able to restore QI Macros? Click here for tier 2 support options.
When you install a new version of Excel, QI Macros isn’t automatically linked – you must reinstall QI Macros using your QI Macros install file.
Note: If your QI Macros is more than a year old, it may not be compatible with the latest version of Excel.
If you can't find your Install file and your QI Macros version is less than 5 years old, you may be able to retrieve your license by using one of the following methods:
- If you have your order ID (or invoice number) and password, click here to enter and download your setup file.
- You may also use your e-mail and zip code to find your setup file, click here to enter and download your file.
- If we cannot find your setup file because your e-mail isn't in our database, we can look it up for a fee. E-mail support@qimacros.com or call 888.468.1537.
Still not able to reinstall QI Macros? Click here for tier 2 support options.
Uninstall QI Macros using the uninstall file:
- Completely quit out of Excel.
- Click here to download and run the uninstall file.
- If you receive a message saying the install cannot be opened:
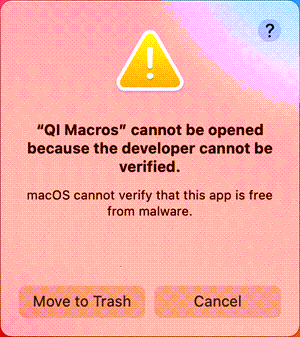
- Select "Cancel", and then go to the Apple icon in the top left corner of your Mac device and select “System Preferences” > “Security & Privacy” > “General” and choose, “Open Anyway”:
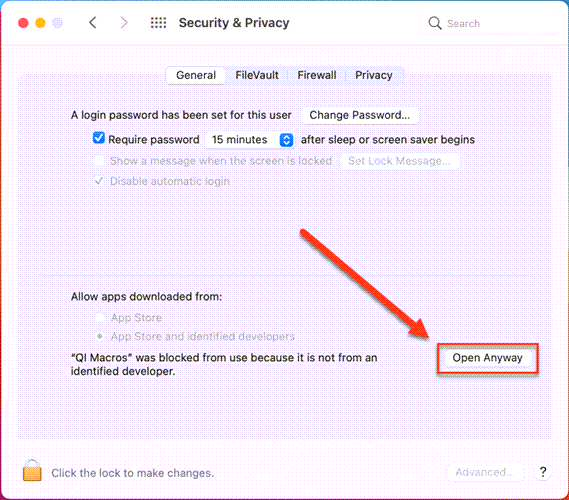
- Once the uninstall file has completed, open Excel - you should no longer see QI Macros in your Excel sub-ribbon.
-or-
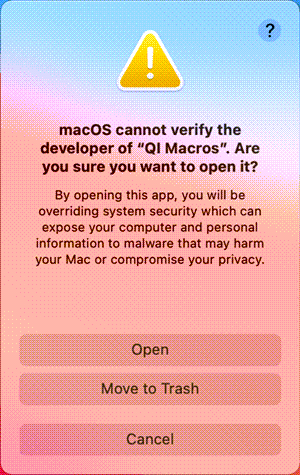
If your Anti-Virus software blocks the uninstall file from running:
- Completely quit out of Excel.
- Remove the qimacros.xlam file found in:
HD\Users\User\Library\GroupContainers\UBF8T346G9.Office\UserContent\Startup\Excel
- Or open a new Finder window, search for the qimacros.xlam file on "This Mac" and delete any instances of the .xlam file.
- Once you have removed the qimacros.xlam file, open Excel - you will receive the following message:
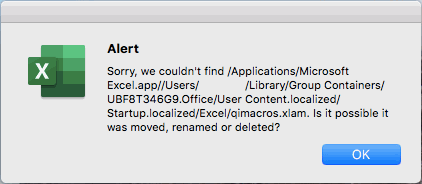
- Open a blank workbook in Excel and select Tools > Excel Add-Ins. In the add-ins window, de-select any instance(s) of QI Macros from the "add-ins available" list:
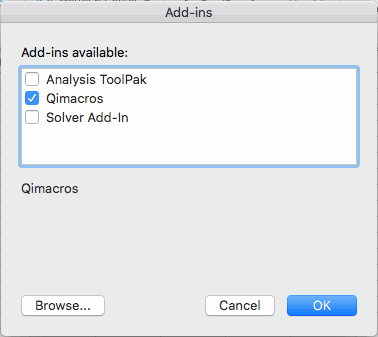
- You will be asked if you wish to "delete from list" - select "Yes":
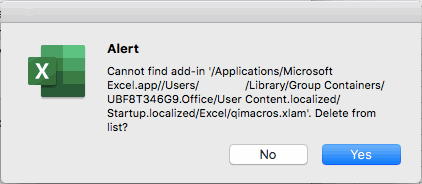
(if your Library is not visible, click on the "Go" drop-down menu from your Finder ribbon and simultaneously select the "Alt/Option" button.
30-Day Trial Note: If you uninstall the 30-day trial, you will not be able to re-install it.
Still not able to uninstall QI Macros? Click here for tier 2 support options.
Click here
Call or chat M-F 8 a.m. to 5 p.m. (MT) 888.468.1537
Trouble Reporting Form
If you can't find the answer to your problem on this page, please search our site:
If you cannot find an answer after searching our site, please complete the following trouble reporting form. We will respond within 24 hours, Monday through Friday, 8 a.m. to 5 p.m. MT. Thank you!