Excel Tips - Data Selection with Shortcut Keys
Save Time on Data Analysis Using These Easy Shortcuts
Most people find it easy to select data in Excel by clicking and dragging the mouse. However, I have found that a lot of people have no idea about how to select non-adjacent rows or columns of data. Still others are unaware of the shortcut keys that can make data selection easier than the click-and-drag method. Surprisingly, these shortcuts are not new. They are available in Excel 2013-2021, Office 365.
Selecting Non-Adjacent Rows or Columns of Data
Selecting non-adjacent rows or columns is easy.
- Select the first rows/columns of data.
- Hold down the CTRL key and select the second set of rows/columns.

On a MAC, use the Command key instead of the Ctrl key.
Excel Shortcut Key to Select a Whole Data Set
Sometimes it will be easier to use Excel Shortcut Keys for data selection. We could use the click-and-drag method on the data below, but if there were thousands of rows, it could take a long time. Instead we could click on any cell and use Ctrl- A to select all of the data (up to the next blank row and column).
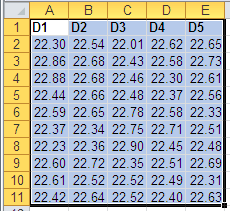
On a PC
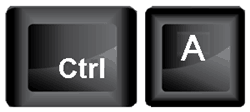
On a MAC
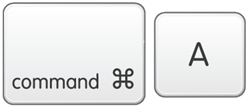
Extend Data Selection Right, Left, Up or Down
Starting in cell A1, you can use Ctrl-Shift-Right Arrow to select to the right. Or you can use Ctrl-Shift-Down Arrow to select downward.
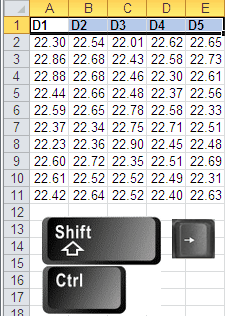
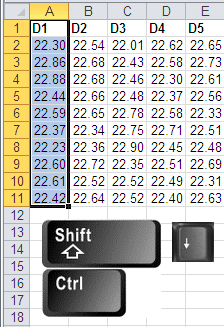
On a MAC
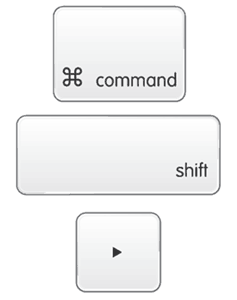
You can use Ctrl-Shift-Right Arrow followed by Ctrl-Shift-Down Arrow to select to everything. This is the same as Ctrl-A.

Ctrl-Shift + Up Arrow and Left Arrow work the same way.
Get the Idea?
There's a lot of ways to speed up data selection in Excel using shortcut keys. Find out which ones work best for you.
Stop using old technology!
Upgrade Your Excel and Data Analysis Skills to Smart Charts Using QI Macros.
Track Data Over Time
Line Graph
Control Chart
Compare Categories
Pie Chart
Pareto Chart
Analyze Variation
Bar or Column Chart
Histogram

