Looking for a Way to Customize Excel's Ribbon?
Here's an Example Showing How to Add "Format Cells" to Excel's Ribbon
Why the way you format headings is important
Over half of all Excel workbooks use Merge and Center for headings, but Merge and Center causes problems when charting, selecting data, doing PivotTables and other functions. The trick is to use Format Cells-Center Across Selection. Unfortunately there is no shortcut.
To Change Format to Center Across Selection
Select the cells, right click and choose Alignment-Center Across Selection.
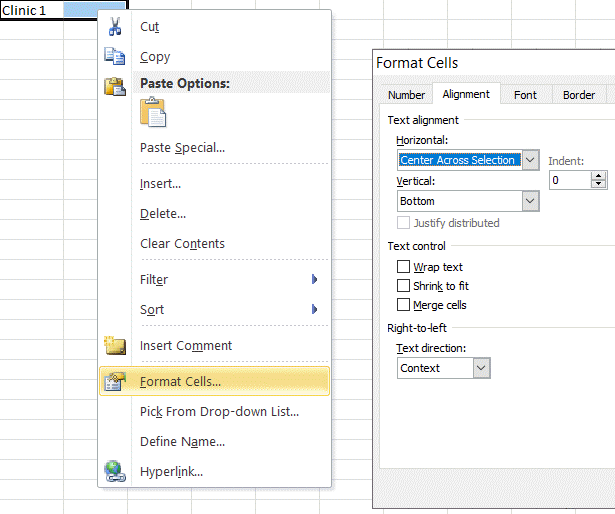
Here's How to add Format Cells to Excel's Ribbon Menu!
- Click on File-Options and choose Customize Ribbon. Click on the Home Tab and New Group. (You cannot add this to an existing group.)
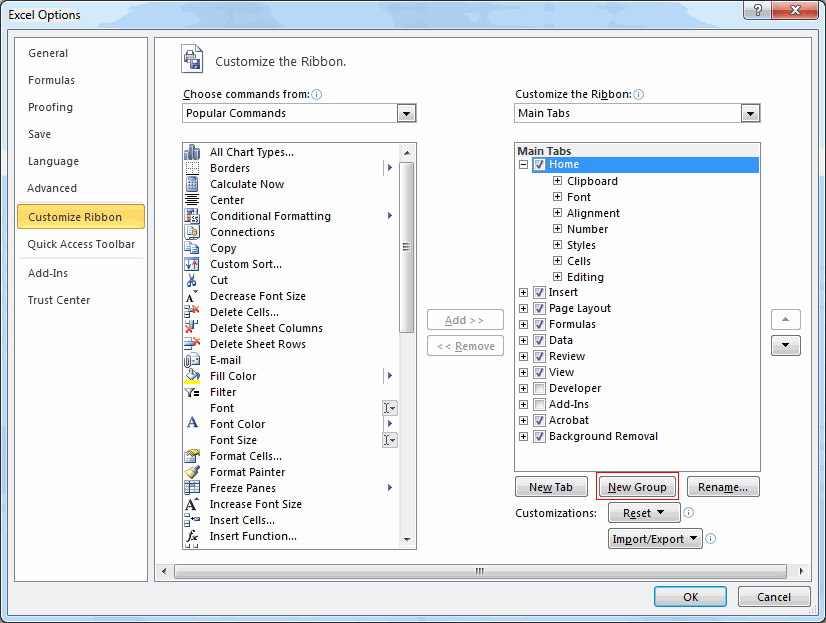
- Add Format Cells to the New Group.
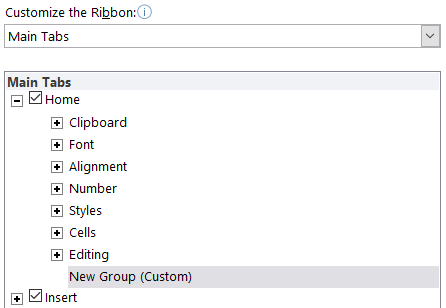
- Rename Group as Format Cells
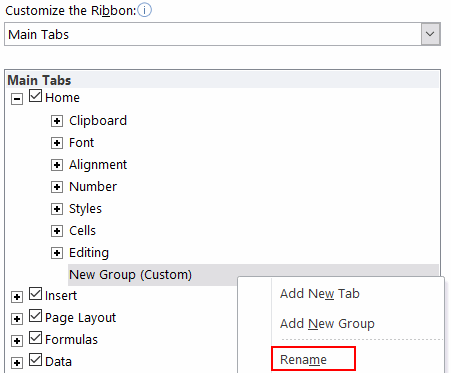
- Click and Drag to move Format Cells next to Alignment. Click OK to finish.
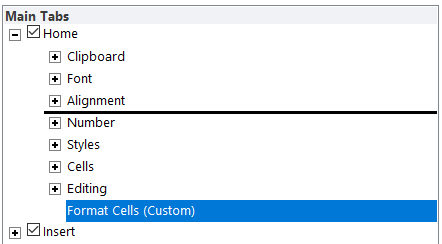
- This will add Format Cells to the Ribbon Menu. Then you can easily click on Format Cells-Alignment-Center Across Selection.
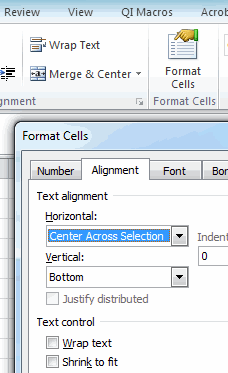
You can also use VBA and the Quick Start Menu
For those of you familiar with VBA, you can use this code in your Personal macro file. Excel will automatically load this file everytime you start Excel.
Sub CenterAcrossSelection()
With Selection
.HorizontalAlignment = xlCenterAcrossSelection
.MergeCells = False
End With
End Sub
Then go to File-Options-Quick Access Toolbar, select Macros and add CenterAcross Selection:
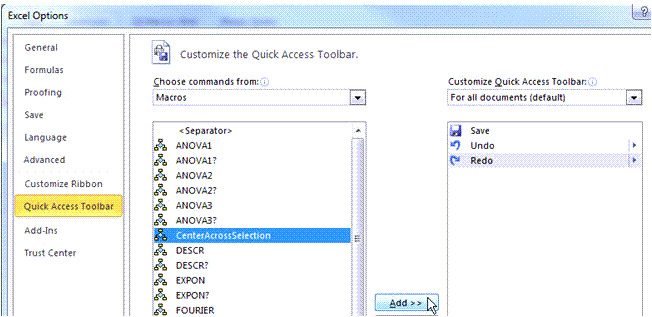
When done, Excel will show Center Across Selection in the Quick Start Menu:
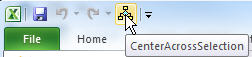
This will give you easy access to this function.
Stop using old technology!
Upgrade Your Excel and Data Analysis Skills to Smart Charts Using QI Macros.
Track Data Over Time
Line Graph
Control Chart
Compare Categories
Pie Chart
Pareto Chart
Analyze Variation
Bar or Column Chart
Histogram

