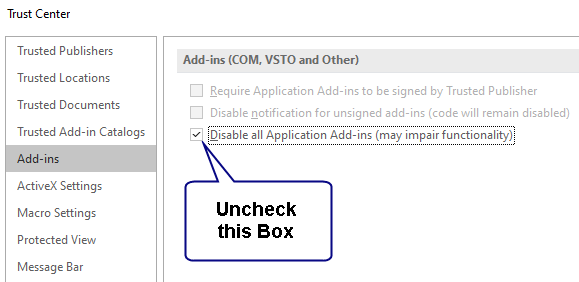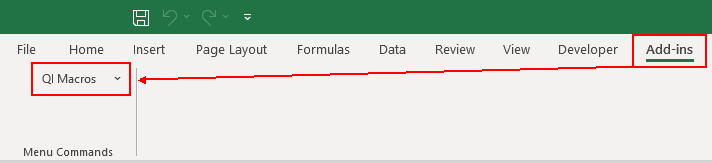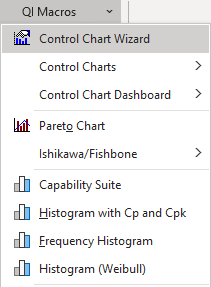QI Macros Technical Support Questions
Excel 2010
NOTE: Microsoft has stopped supporting this version of Excel as of
October 13, 2020.
Therefore, QI Macros can no longer guarantee compatibility with Excel 2010.
While QI Macros may continue to function,
Microsoft will not provide updated security patches or upgrades.
Using macros in this setting will be at your own risk.
The QI Macros install files are located in:
C:\ Program Files \ QIMacros \ xlstart
And the contents of the “xlstart" folder should look like this:
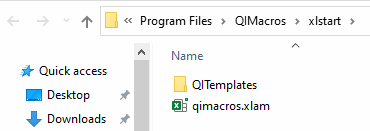
NOTE: If your folder is missing the .xlam file or QITemplates folder, close Excel and reinstall QI Macros.
There may be a conflict with other add-ins. The solution is to find out which one:
- Start Excel in Safe Mode by holding down the CTRL key and starting Excel – this will not load any add-ins.
- Click on File > Options > Add-ins:
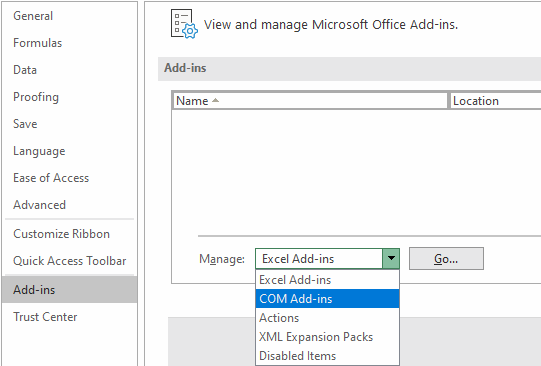
- First click on COM add-ins and uncheck any unused add-ins.
(The Acrobat Add-in seems to be especially problematic, due the preview feature. You can save a PDF directly from Excel.)
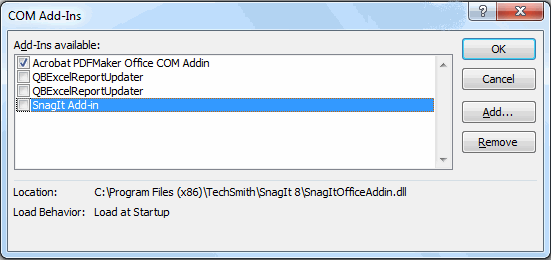
- Then, click on Excel Add-ins and de-select any unused add-ins.
Also, uncheck “Solver Add-in” to speed up loading Excel, unless you need it. Most users do not!
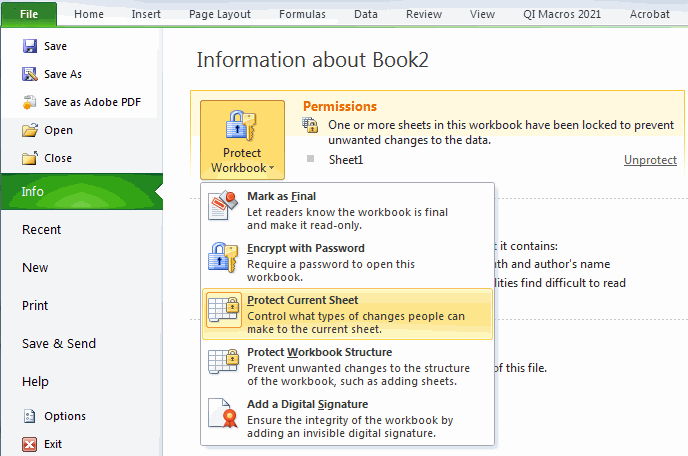
- Completely quit out of Excel and reopen. But this time, open normally – not in Safe Mode, and see if this clears the problem.
If it does not, repeat until you find the conflicting add-in.
If Excel is still crashing during startup, e-mail support@qimacros.com or call: 1.888.468.1537
A small percentage of Excel users are finding that when they install Microsoft Office, VBA is not included. Unlike Office 2010, you are not able to go into the Control Panel and simply select what features you want to include or disable in your Office Suite – VBA is supposed to be automatically included.
To check, select Alt+F11 while in Excel. If the Visual Basic Editor window does NOT open, VBA is not enabled or installed.
To double-check, open Excel and select File > Options > Customize Ribbon > Developer. If "Developer" is not included in your Main Tabs list, add it from the "All Commands" list. And once added, the Visual Basic and Macros buttons should be clickable.
If they are not clickable, open the Registry Editor, select Ctrl+F and search for VBAOff. If an entry is found, look to see if the Value Data is set to 1. 1 = VBA is disabled, 0 = VBA is enabled. If it is set to 1, change the Value Data to 0, with Excel completely closed. Press OK, open Excel, and select Alt+F11 - does the Visual Basic Editor open? If so, VBA is now enabled! However, if VBA is not included, Microsoft says the workaround is to perform a Quick Repair via the Control Panel (Control Panel > Programs > Programs and Features > Microsoft Office 365 > Change).
If that does not work, completely uninstall Microsoft Office, using their “Fix It” tool.
This will remove any traces of the previously installed version of Microsoft Office. Once completed, run a “clean install” from your Microsoft Office installer or Office 365 account.
Now that Office has been reinstalled, open Excel – do you still receive the Runtime Error?
If so, e-mail support@qimacros.com or call: 1.888.468.1537
If you are receiving a Runtime Error 52, this is because the necessary QI Macros install files are located in two separate places on your device. With that, QI Macros does not know which location to open the files from.
To troubleshoot this matter:
- Remove the qimacros.xlam file and QITemplates folder from C:\Program Files\QIMacros\xlstart
- Open Excel, open a blank workbook, and go to File > Options > Advanced. Scroll down to the “General” section and in the “At startup, open all files in” textbox, delete the pathway entry “C:\Program Files\QIMacros\xlstart”.
-or-
Next, reopen Excel – do you still receive the Runtime Error?
If so, e-mail support@qimacros.com or call: 1.888.468.1537.
If you are receiving a Runtime Error 52, this is because the necessary QI Macros install files are located in two separate places on your device. With that, QI Macros does not know which location to open the files from.
To troubleshoot this matter:
- Remove the qimacros.xlam file and QITemplates folder from C:\Program Files\QIMacros\xlstart
- Open Excel, open a blank workbook, and go to File > Options > Advanced. Scroll down to the “General” section and in the “At startup, open all files in” textbox, delete the pathway entry “C:\Program Files\QIMacros\xlstart”.
-or-
Next, reopen Excel – do you still receive the Runtime Error?
If so, e-mail support@qimacros.com or call: 1.888.468.1537.
You may have restricted access to Excel add-ins. Click on the "Application add-ins have been disabled" warning and follow these instructions to make QI Macros a trusted publisher:
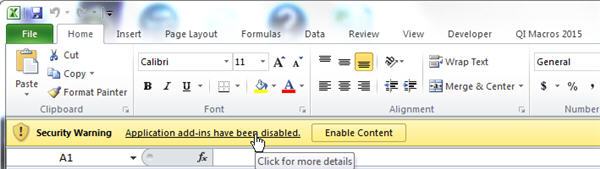
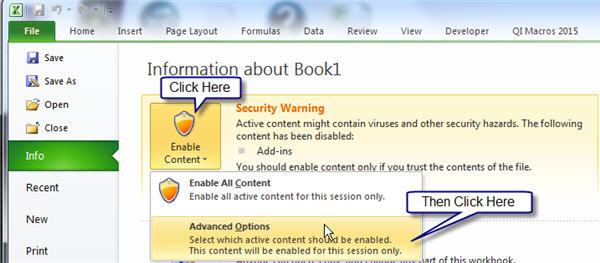
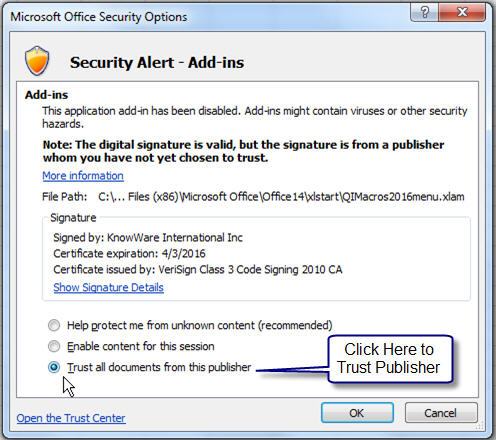
Once you have done so, completely quit out of Excel and reopen – do you still receive a security warning when you open Excel?
If so, e-mail support@qimacros.com or call: 1.888.468.1537
Your macro security settings may be too high. To fix, follow the instructions below:
- Open Excel and open a blank workbook.
- Select File > Options > Trust Center > Trust Center Settings:
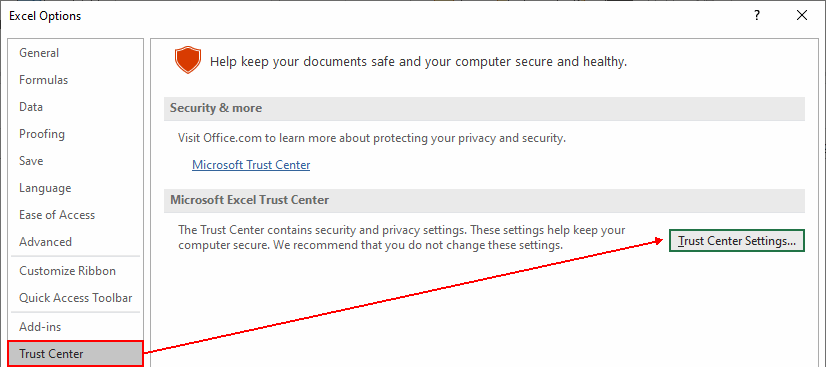
- Next, select “Macro Settings” – Excel default is “Disable all macros with notification.” To get the macros to run, given your security settings, you may need to set this to “Enable all macros”:
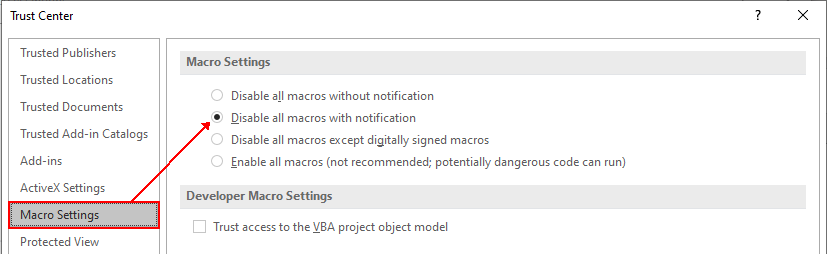
Once you have done so, completely quit out of Excel and reopen – is the macro still unresponsive?
If so, e-mail support@qimacros.com or call: 1.888.468.1537
Call or chat M-F 8 a.m. to 5 p.m. (MT) 888.468.1537
Trouble Reporting Form
If you can't find the answer to your problem on this page, please search our site:
If you cannot find an answer after searching our site, please complete the following trouble reporting form. We will respond within 24 hours, Monday through Friday, 8 a.m. to 5 p.m. MT. Thank you!